CamoMate の概要
■ CamoMateは簡単な設定であっという間に迷彩柄を作り出す迷彩柄作成ソフトです。
・簡単なパラメータの設定で多彩な迷彩柄を瞬時に生成します。
・普通の迷彩柄をはじめデジタル迷彩やパターン画像をランダムに配置した画像を作成します。
・Webセーフカラー限定で柄を作成したり、スクリーンショットから色を拾って作成することも可能です。
・作成した画像は各種画像フォーマットで保存できます。またクリップボード経由で他のソフトに渡すことが可能です。
・本ソフトウェアはフリーウェアです。商用、非商用問わずご自由にお使いいただけます。
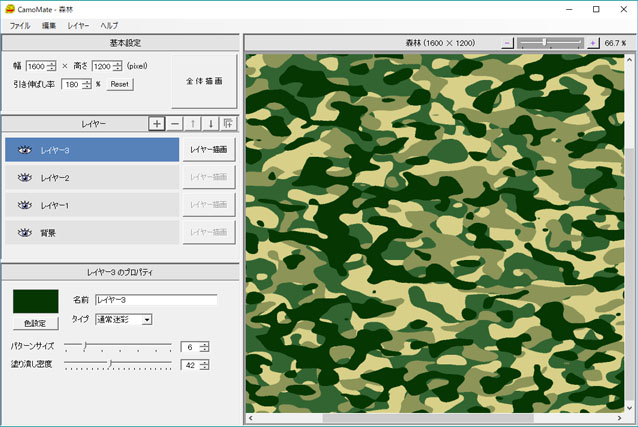
■ CamoMate 迷彩柄作成例
・通常迷彩



・デジタル迷彩
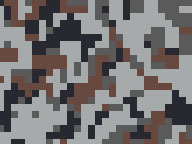

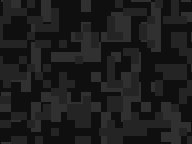
・パターン迷彩



■ CamoMate 紹介動画
■ CamoMate 動作環境
OS環境(以下のWindows環境での動作を確認しています)
・Windows 7(32ビット)
・Windows 10(32ビット/ 64ビット)
・Windows Server 2012 R2
その他の条件
・Microsoft .NET Framework 4.5 以降
迷彩柄の作成方法
1.レイヤーを重ねて迷彩描画
■ CamoMateは背景画像に複数のレイヤー画像を重ねて迷彩柄を作成します。
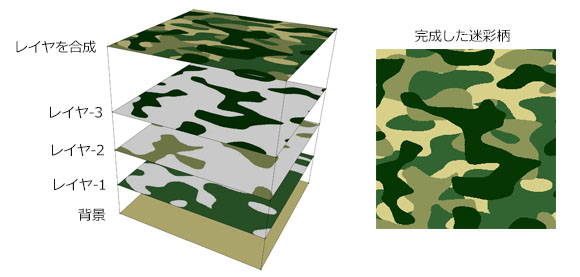
2.迷彩柄作成の流れ
■ 最初は背景だけの状態で始まります。
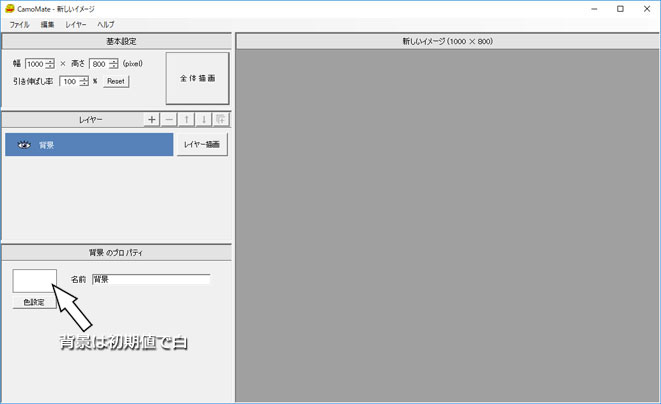
■ レイヤーを追加します。
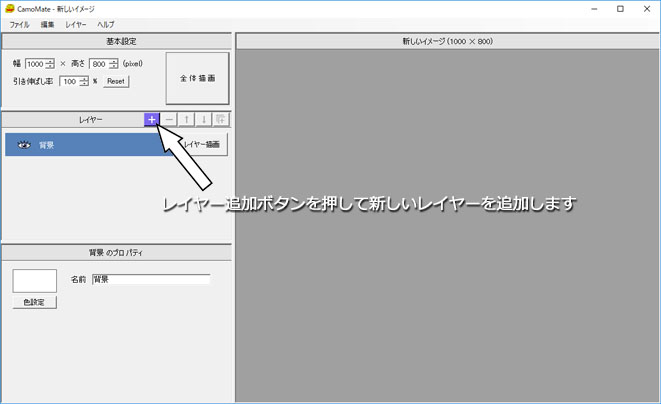
■ レイヤーが追加されました。(レイヤーは背景も含め3階層または4階層がいい感じになります)
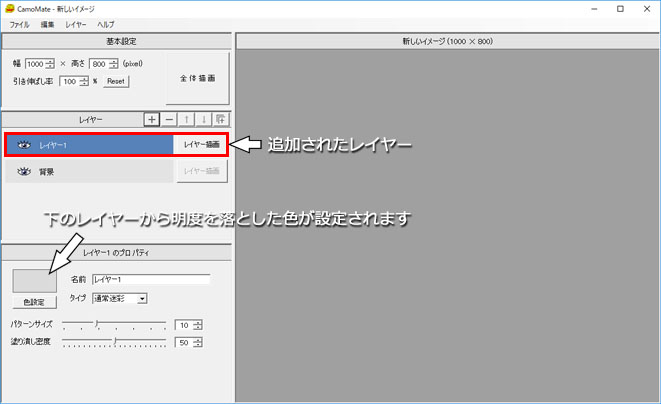
■ レイヤーを2つ追加して全体描画します。
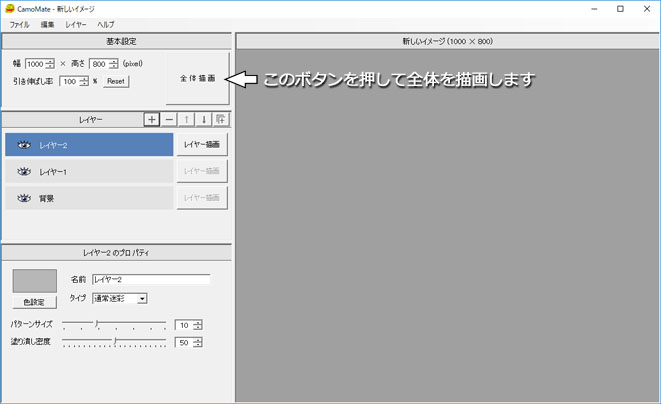
■ 迷彩が作成されました。(背景+2つのレイヤーの3階層で描かれました)
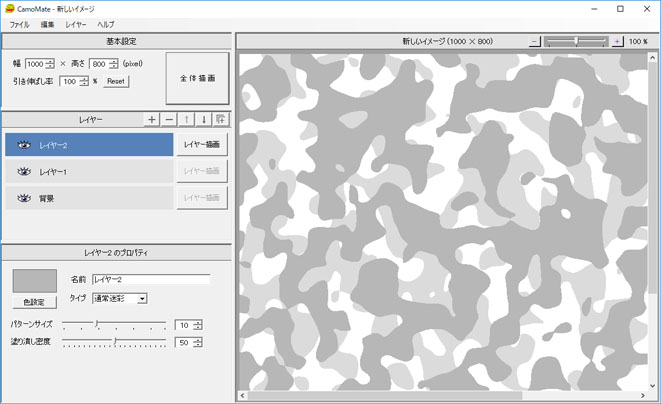
このあとレイヤーの色設定やパターンサイズなどの調整を行い、お好みの迷彩柄を完成させてください。
描画設定の詳細
1.基本設定

■ 幅 × 高さ
作成する迷彩柄の画像サイズを設定します。作成可能な最大画像サイズは2000ピクセル × 2000ピクセルです。
■ 引き伸ばし率
横方向に引き伸ばした画像を作成したいとき引き伸ばしの率を指定します。最大は1000%です。


■ 全体描画
すべてのレイヤーを使用して迷彩柄を描画します。
2.レイヤーコントロール
カレントレイヤーの選択や追加、削除、複写、順番の入替えを行います。
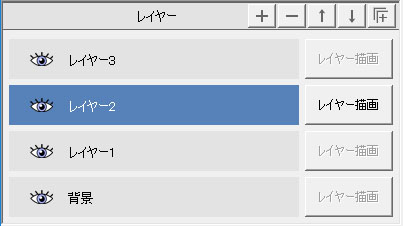
■ カレントレイヤーの選択
レイヤーバーをクリックするとそのレイヤーがカレントレイヤー(レイヤーバーが色付けされる)に切り替わります。
■ レイヤー画像の表示・非表示の切り替え
 をクリックするとアイコンが
をクリックするとアイコンが  に切り替わり当該レイヤーは非表示になります。
再度クリックすると再び表示に切り替わります。
に切り替わり当該レイヤーは非表示になります。
再度クリックすると再び表示に切り替わります。
■ レイヤー描画
カレントレイヤーを再描画します。カレントレイヤー以外は描画されません。
■ レイヤーコントロールボタン
 レイヤーの追加:カレントレイヤーのひとつ上に新しいレイヤーを追加します。
レイヤーの追加:カレントレイヤーのひとつ上に新しいレイヤーを追加します。
 レイヤーの削除:カレントレイヤーを削除します。
レイヤーの削除:カレントレイヤーを削除します。
 レイヤーを上に移動:カレントレイヤーの順番をひとつ上のレイヤーと入替えます。
レイヤーを上に移動:カレントレイヤーの順番をひとつ上のレイヤーと入替えます。
 レイヤーの下に移動:カレントレイヤーの順番をひとつ下のレイヤーと入替えます。
レイヤーの下に移動:カレントレイヤーの順番をひとつ下のレイヤーと入替えます。
 レイヤーの複写:カレントレイヤーと同じプロパティを持ったレイヤーを追加します。
レイヤーの複写:カレントレイヤーと同じプロパティを持ったレイヤーを追加します。
3.レイヤーのプロパティ
レイヤーごとの色の設定やレイヤータイプ、プロパティなどを設定します。
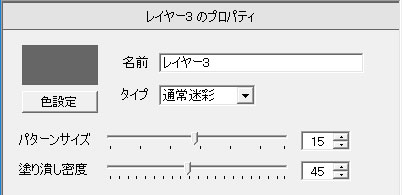
■ 色設定ボタン(色見本のボックスをクリックしても同じです)
色設定ウィンドウを開いてレイヤーの描画色を設定します。
■ 名前
レイヤーの名前を設定します。
■ タイプ
レイヤータイプを以下の3種類から選択します。
・通常迷彩
・デジタル迷彩
・パターン迷彩
■ パターンサイズ
生成されるパターンのサイズを決定します。数字が大きほどパターンのサイズが大きくなります。
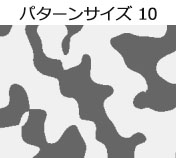

■ 塗り潰し密度
パターンの塗り潰し密度を決定します。数字が大きほど塗り潰しの密度が高くなります。


■ セルサイズ(デジタル迷彩を選択したとき表示されます)

デジタル迷彩を描画する1セルの大きさを決定します。数字が大きほどセルのサイズが大きくなります。
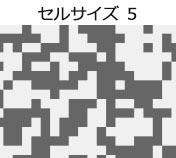

「すべてのレイヤでセルサイズを統一する」をチェックするとセルサイズの変更がデジタル迷彩を選択したすべてのレイヤーに適用されます。
■ パターン画像設定(パターン迷彩を選択したとき表示されます)

・パターン画像を選択
パターンに使用する画像ファイルを選択します。パターン画像にはモノクロ2階調画像を使用してください。
・出現率
パターン画像の出現比率を指定します。
・拡大・縮小
パターン画像を拡大したり縮小したいときに指定します。
・ランダム反転(左/右)
ここをチェックするとパターン画像がランダムに左右反転され描画されます。
・ランダム反転(上/下)
ここをチェックするとパターン画像がランダムに上下反転され描画されます。
・ランダム回転
ここをチェックするとパターン画像をランダム(0度~359度)に回転され描画されます。
・画像を追加
ひとつのレイヤーに複数のパターン画像を設定するときに使用します。
4.色設定ウィンドウ
■ カラーピッカーまたはWebセーフカラーから色設定
カラーピッカーまたは色見本から色を選択しカレントレイヤーに設定します。
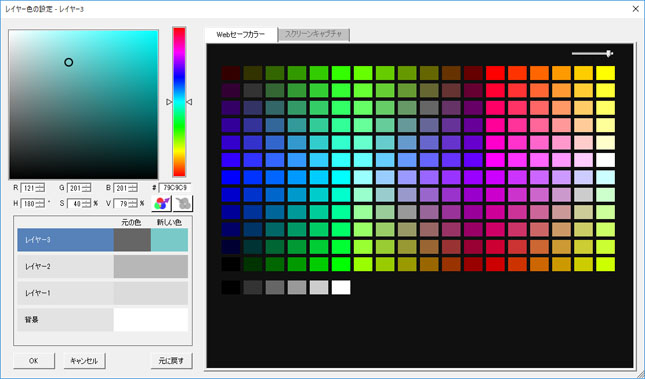
※カラーピッカー上で[Ctrlボタン]を押すとマウスポインターの移動が水平方向または垂直方向に固定されます。
・カレントレイヤーの選択
レイヤーバーをクリックするとそのレイヤーがカレントレイヤーに切り替わります。
・色のコピーとペースト
 カレントレイヤーの設定された色をコピーします。
カレントレイヤーの設定された色をコピーします。
 コピーした色をカレントレイヤーに設定します。
コピーした色をカレントレイヤーに設定します。
■ スクリーンキャプチャから色設定
スクリーン全体またはアクティブウィンドウよりキャプチャした画像から色を拾ってカレントレイヤーに設定します。
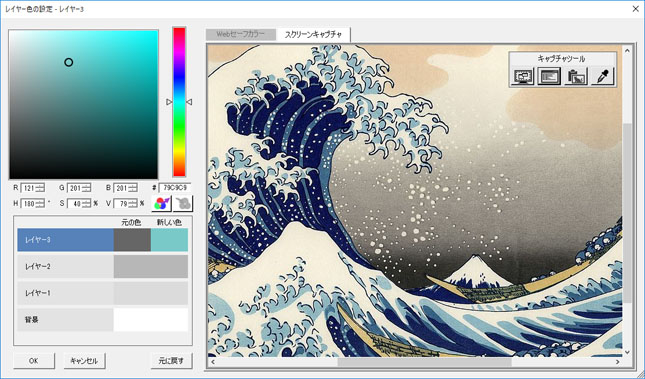
・キャプチャツール
 スクリーン全体をキャプチャします。
スクリーン全体をキャプチャします。
 アクティブウィンドウの内容をキャプチャします。
アクティブウィンドウの内容をキャプチャします。
 クリップボードの内容を取り込みます。
クリップボードの内容を取り込みます。
 キャプチャ画像より色を拾いカレントレイヤーに設定します。
キャプチャ画像より色を拾いカレントレイヤーに設定します。
5.メニュー
■ ファイルメニュー
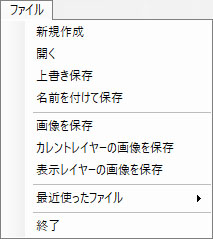
・新規作成:新しい迷彩画像を作成する
・開く:保存されているCamoMate画像設定ファイルを開く
・上書き保存:CamoMate画像設定ファイルを同じ名前で上書き保存す
・名前をつけて保存:CamoMate画像設定ファイルを名前をつけて保存する
・画像を保存:作成した迷彩画像を保存する
・カレントレイヤーの画像を保存:カレントレイヤーの画像を保存する
・表示レイヤーの画像を保存:表示されているレイヤーの画像を保存する
・最近使ったファイル:最近使ったCamoMate画像設定ファイルを開く
・終了:CamoMateを終了する
■ 編集メニュー
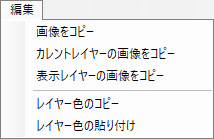
・画像をコピー:作成した迷彩画像をクリップボードにコピーする
・カレントレイヤーの画像をコピー:カレントレイヤーの画像をクリップボードにコピーする
・表示レイヤーの画像をコピー:表示されているレイヤーの画像をクリップボードにコピーする
・レイヤー色のコピー:カレントレイヤーの設定職をコピーする
・レイヤー色の貼り付け:コピーした色をカレントレイヤーに設定する
■ レイヤーメニュー
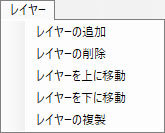
・レイヤーの追加:カレントレイヤーのひとつ上に新しいレイヤーを追加する
・レイヤーの削除:カレントレイヤーを削除する
・レイヤーを上に移動:カレントレイヤーの順番をひとつ上のレイヤーと入替える
・レイヤーを下に移動:カレントレイヤーの順番をひとつ下のレイヤーと入替える
・レイヤーの複製:カレントレイヤーと同じプロパティを持ったレイヤーを追加する
■ ヘルプメニュー
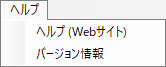
・ヘルプ(Webサイト):CamoMateサポートページ(本サイト)を開く
・バージョン情報:次のバージョン確認画面を開く

ダウンロード
CamoMateはベクターのソフトライブラリよりダウンロードいただけます。
CamoMate 1.0 - Vectorソフトライブラリ
お問い合わせ
CamoMateに関するご質問、ご要望などありましたら、以下のページのお問合せフォームをご利用ください。
Tokaworks お問い合わせページ